Working with Calendars
Detailed Explanation
What is it Used For? | Create Calendar | Add a Calendar to the PageWhat is it Used For?
The calendar feature allows you to add one or more interactive calendars to your site. The calendar is added to a Web page by using a calendar component and modified by using the calendar manager. You can add interactive calendars for events such as:
- Online Bookings of concerts, plays, events
Online Team Sign-ups
Class Enrollments
Professional Scheduling (for Dentists, Doctors, Lawyers, etc...)
Online Reservation Requests (for hotels or motels, bed & breakfasts, etc...)
Back to the Top of the Page
Create Calendar
To create a calendar from the Calendar Manager, go to the Administration home page. Click on the blue text of your sitename to go in to the Website Editor. Click on "Tool Box" in the secondary navigation menu. Click on "Calendar Manager".
When the Calendar Manager page first loads, you will see the following screen
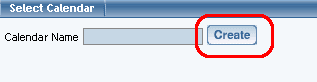
Enter in a name for your new calendar, then click on the button "Create". You will see the following screen:
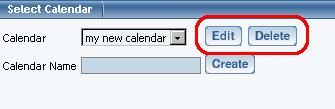
Choose your calendar in the drop-down menu to the right of the text "Calendar". Click on the button "Edit" to edit the calendar. Click on the button "Delete" to delete the calendar. When you edit the calendar, you will see the following screen:
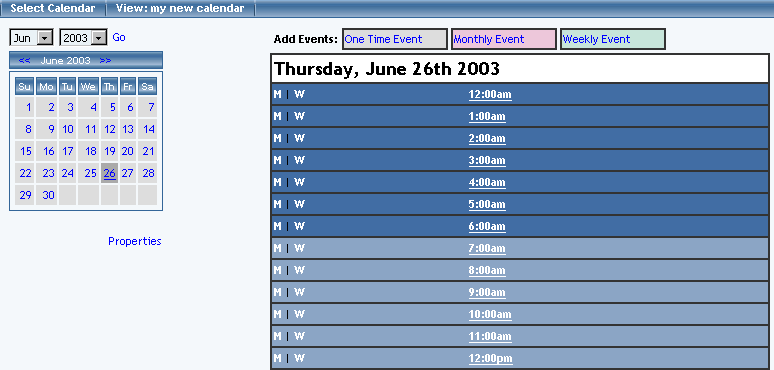
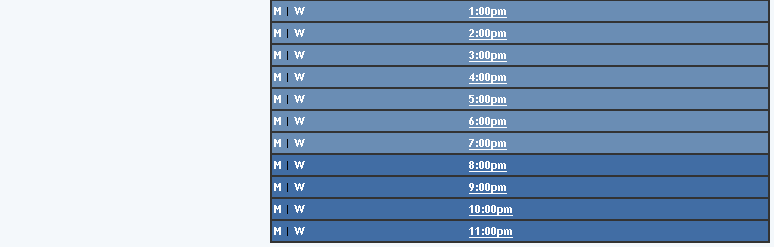
-
Calendar Properties
To get to the properties section of the calendar, open up the Calendar Manager. Select a calendar to edit, then click on the button "Edit". Below the small picture of the current month, click on the blue text "Properties".
Back to the Top of the Page
Jump to a Specific Date
To jump to another month or year, select the month or year in the drop down menu, then click on the blue text "Go". To manually move through month to month, click on the blue << to move to the previous month or the blue >> to move to the next month. If the system is already displaying the month in which you want to select, you may click on the day that you wish to work with.
The day that is underlined shows you the current day. The day that has a dark grey background is the day that you are currently viewing.
Back to the Top of the Page
How to Add an Event
To add a one-time event, click on the blue text "One Time Event" above the daily schedule or click on the time that the event will start.
To add a weekly event, click on the blue text "Weekly Event" above the daily schedule or click on the "W" for the time that the event will start.
To add a monthly event, click on the blue text "Monthly Event" above the daily schedule or click on the "M" for the time that the event will start.
Back to the Top of the Page
Adding an Event
Back to the Top of the Page
Editing an Event
The events in the daily schedule are color coded based on the event time - light gray for one-time events, pink for monthly events, and light green for weekly events. You may click on the blue text "Edit" to edit the event or the blue text "Delete" to delete the event.
When you edit an event, the window will be identical to the window when you added the event with the exception of the button "add" now replaced with the button "Update".
Back to Create Calendar
Back to the Top of the Page
Add a Calendar to the Page
There are two methods to add components to a page. The first is from the Page Menu in the Page Editor. The second method is from the editing square inside of a container component.
Once the calendar component has been added to the page, you can now edit the calendar component - which determines how the calendar will appear on the website.
Back to the Top of the Page
-
Edit Calendar
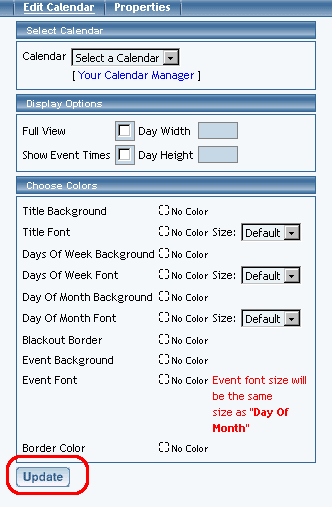
Once you have created your calendar using the Calendar Manager, specify which calendar to use for this calendar component.
Designate whether you want the calendar to display on the website as full-view or reduced view using the checkbox to the right of the text "Full View". If you want Web site visitors to see the event times in full-view, click the checkbox to the right of the text "Show Event Times". The width and height dimensions of the days in the full-view calendar can be specified in the text fields next to the text "Day Width" and "Day Height". Please keep in mind that the width and height that you specify are suggestions to the system if nothing else restricts the size. That is, the system will attempt to display the width of each day evenly across the available width of the browser window while still trying to keep your suggested width and height dimensions.
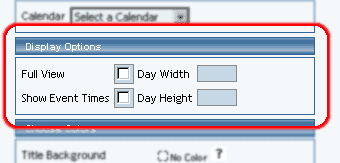
Specify your color labels for Title Background, Title Font, Days Of Week Background, Days Of Week Font, Days Of Month Background, Days Of Month Font, Blackout Border, Event Background, Event Font, and Border Color by clicking on the dashed-square to the right of the text.
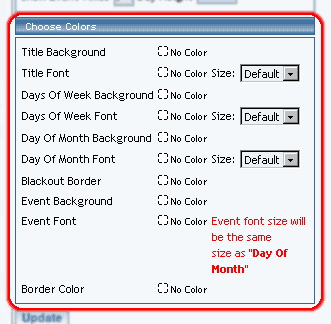
When done configuring your options for the calendar component, click on the button "Update" to save and apply your changes.
Back to Add a Calendar to the Page
Back to the Top of the Page
Back to the Previous Page